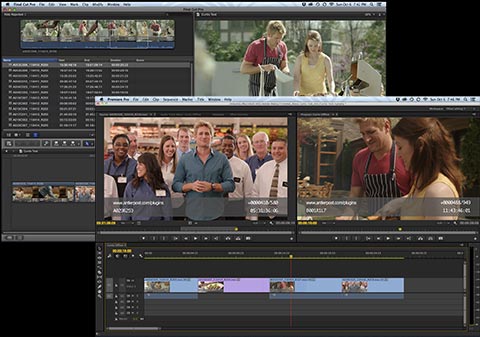Most NLE makers are pushing the ability to edit with native camera media, but there are still plenty of reasons to work in an offline-to-online editing workflow. Both Apple Final Cut Pro X and Adobe Premiere Pro CC make it very easy to do this.
Apple Final Cut Pro X
 Apple built offline/online right into the design of FCP X. The application can internally transcode optimized media (such as converting GoPro files to ProRes) and proxy media. Proxy media is usually a half-sized version using the ProRes Proxy codec. There’s a preference toggle to switch between original/optimized or proxy media, with FCP X taking care of making sure all transforms and effects are applied properly between both selections.
Apple built offline/online right into the design of FCP X. The application can internally transcode optimized media (such as converting GoPro files to ProRes) and proxy media. Proxy media is usually a half-sized version using the ProRes Proxy codec. There’s a preference toggle to switch between original/optimized or proxy media, with FCP X taking care of making sure all transforms and effects are applied properly between both selections.
 What most folks don’t know is that you can “cheat” this system. If you import media and choose to copy it into your Event folder, then source media is stored in the Original Media folder within the Event folder. If you create proxies, those files are stored in the Transcoded Media – Proxy Media folder within the Event folder. It is possible to create and place these folders via the Finder. You just have to be careful about exact name and location. Once you do this, it is possible via the Finder, to copy camera media and edit proxies directly into these folders. For example, your DIT might have created proxies for you on location, using Resolve.
What most folks don’t know is that you can “cheat” this system. If you import media and choose to copy it into your Event folder, then source media is stored in the Original Media folder within the Event folder. If you create proxies, those files are stored in the Transcoded Media – Proxy Media folder within the Event folder. It is possible to create and place these folders via the Finder. You just have to be careful about exact name and location. Once you do this, it is possible via the Finder, to copy camera media and edit proxies directly into these folders. For example, your DIT might have created proxies for you on location, using Resolve.
 Once you launch FCP X, it will automatically find these files. The main criteria is that file names, timecode and duration are identical between the two sets of files. If X properly recognizes the files, you can easily toggle between original/optimized and proxy with the application behaving correctly. If you are unsure of creating these folders in the first place, then I suggest setting these up within FCP X by importing and transcoding a single bogus clip, like a slate or camera bars. Once the folders are set by FCP X, delete this first clip. DO NOT mix the workflows by importing/transcoding some of the clips via FCP X and then later altering or replacing these clips via the Finder. This will completely confuse X. With these few caveats, it is possible to set up a multi-user offline-online workflow using externally-generated media, but still maintaining control via FCP X.
Once you launch FCP X, it will automatically find these files. The main criteria is that file names, timecode and duration are identical between the two sets of files. If X properly recognizes the files, you can easily toggle between original/optimized and proxy with the application behaving correctly. If you are unsure of creating these folders in the first place, then I suggest setting these up within FCP X by importing and transcoding a single bogus clip, like a slate or camera bars. Once the folders are set by FCP X, delete this first clip. DO NOT mix the workflows by importing/transcoding some of the clips via FCP X and then later altering or replacing these clips via the Finder. This will completely confuse X. With these few caveats, it is possible to set up a multi-user offline-online workflow using externally-generated media, but still maintaining control via FCP X.
UPDATE: With the FCP X 10.1 update, you must generate proxies with FCP X. Externally-generated proxies do not link as they did up to 10.0.9.
Adobe Premiere Pro CC
 A more customary solution is available to Adobe editors thanks to the new Link and Locate feature. A common scenario is that editors might cut a spot in an offline edit session using proxy edit media – such as low-res files with timecode “burn-ins”. Then the camera files are color corrected in an outside grading session and rendered as final, trimmed clips that match the timeline clip lengths, with a few seconds of “handles”. Now the editor has to conform the sequence by linking to the new high-res, graded files.
A more customary solution is available to Adobe editors thanks to the new Link and Locate feature. A common scenario is that editors might cut a spot in an offline edit session using proxy edit media – such as low-res files with timecode “burn-ins”. Then the camera files are color corrected in an outside grading session and rendered as final, trimmed clips that match the timeline clip lengths, with a few seconds of “handles”. Now the editor has to conform the sequence by linking to the new high-res, graded files.
With Premiere Pro CC you’d start the process in the normal manner by ingesting and cutting with the proxy files. When the cut is locked, create a trimmed project for the sequence, using the same handle length as the colorist will use. This is created using the Project Manger and you can select the option to make the clips Offline. Next, send an EDL or XML file for your locked cut, plus the camera media to the colorist.
 Once you get the graded files back, open your trimmed Premiere Pro project. All media will be offline. Select the master clips and pick the Link Media option to open the Link Media dialogue window. Using the Match File Properties settings, set the parameters so that Premiere Pro will properly link to the altered files. Sometimes files names will be different, so you will have to adjust the the Link and Locate parameters accordingly, by deselecting certain matching options. For example, you might want a match strictly by timecode, ignoring file names.
Once you get the graded files back, open your trimmed Premiere Pro project. All media will be offline. Select the master clips and pick the Link Media option to open the Link Media dialogue window. Using the Match File Properties settings, set the parameters so that Premiere Pro will properly link to the altered files. Sometimes files names will be different, so you will have to adjust the the Link and Locate parameters accordingly, by deselecting certain matching options. For example, you might want a match strictly by timecode, ignoring file names.
Press Locate and navigate to the new location of the first missing file and relink. Normally all other clips in the same relative path will automatically relink, as well. Now you’ve got your edited sequence back, except with media populated by the final, high-quality files.
©2013 Oliver Peters