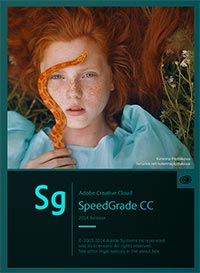 How you handle color correction depends on your temperament and level of expertise. Some editors want to stay within the NLE, so that editorial adjustments are easily made after grading. Others prefer the roundtrip to a powerful external application. When Adobe added the Direct Link conduit between Premiere Pro CC and SpeedGrade CC, they gave Premiere Pro editors the best of both worlds.
How you handle color correction depends on your temperament and level of expertise. Some editors want to stay within the NLE, so that editorial adjustments are easily made after grading. Others prefer the roundtrip to a powerful external application. When Adobe added the Direct Link conduit between Premiere Pro CC and SpeedGrade CC, they gave Premiere Pro editors the best of both worlds.
Displays
 SpeedGrade is a standalone grading application that was initially designed around an SDI feed from the GPU to a second monitor for your external video. After the Adobe acquisition, Mercury Transmit was eventually added, so you can run SpeedGrade with one display, two computer displays, or a computer display plus a broadcast monitor. With a single display, the video viewer is integrated into the interface. At home, I use two computer displays, so by enabling a dual display layout, I get the SpeedGrade interface on one screen and the full-screen video viewer on the other. To do this you have to correctly offset the pixel dimensions and position for the secondary display in order to see it. Otherwise the image is hidden behind the interface.
SpeedGrade is a standalone grading application that was initially designed around an SDI feed from the GPU to a second monitor for your external video. After the Adobe acquisition, Mercury Transmit was eventually added, so you can run SpeedGrade with one display, two computer displays, or a computer display plus a broadcast monitor. With a single display, the video viewer is integrated into the interface. At home, I use two computer displays, so by enabling a dual display layout, I get the SpeedGrade interface on one screen and the full-screen video viewer on the other. To do this you have to correctly offset the pixel dimensions and position for the secondary display in order to see it. Otherwise the image is hidden behind the interface.
Using Mercury Transmit, the viewer image is sent to an external monitor, but you’ll need an appropriate capture/monitoring card or device. AJA products seem to work fine. Some Blackmagic devices work and others don’t. When this works, you will lose the viewer from the interface, so it’s best to have the external display close – as in next to your interface monitor.
Timeline
 When you use Direct Link, you are actually sending the Premiere Pro timeline to SpeedGrade. This means that edits and timeline video layers are determined by Premiere Pro and those editing functions are disabled in SpeedGrade. It IS the Premiere Pro timeline. This means certain formats that might not be natively supported by a standalone SpeedGrade project will be supported via the Direct Link path – as long as Premiere Pro natively supports them.
When you use Direct Link, you are actually sending the Premiere Pro timeline to SpeedGrade. This means that edits and timeline video layers are determined by Premiere Pro and those editing functions are disabled in SpeedGrade. It IS the Premiere Pro timeline. This means certain formats that might not be natively supported by a standalone SpeedGrade project will be supported via the Direct Link path – as long as Premiere Pro natively supports them.
There is a symbiotic relationship between Premiere Pro and SpeedGrade. For example, I worked on a music video that was edited natively using RED camera media. The editor had done a lot of reframing from the native 4K media in the 1080 timeline. All of this geometry was correctly interpreted by SpeedGrade. When I compared the same sequence in Resolve (using an XML roundtrip), the geometry was all wrong. SpeedGrade doesn’t give you access to the camera raw settings for the .r3d media, but Premiere Pro does. So in this case, I adjusted the camera raw values by using the source settings control in Premiere Pro, which then carried those adjustments over to SpeedGrade.
 Since the Premiere Pro timeline is the SpeedGrade timeline when you use Direct Link, you can add elements into the sequence from Premiere, in order to make them available in SpeedGrade. Let’s say you want to add a common edge vignette across all the clips of your sequence. Simply add an adjustment layer to a top track while in Premiere. This appears in your SpeedGrade timeline, enabling you to add a mask and correction within the adjustment layer clip. In addition, any video effects filters that you’ve applied in Premiere will show up in SpeedGrade. You don’t have access to the controls, but you will see the results interactively as you make color correction adjustments.
Since the Premiere Pro timeline is the SpeedGrade timeline when you use Direct Link, you can add elements into the sequence from Premiere, in order to make them available in SpeedGrade. Let’s say you want to add a common edge vignette across all the clips of your sequence. Simply add an adjustment layer to a top track while in Premiere. This appears in your SpeedGrade timeline, enabling you to add a mask and correction within the adjustment layer clip. In addition, any video effects filters that you’ve applied in Premiere will show up in SpeedGrade. You don’t have access to the controls, but you will see the results interactively as you make color correction adjustments.
 All SpeedGrade color correction values are applied to the clip as a single Lumetri effect when you send the timeline back to Premiere Pro. All grading layers are collapsed into a single composite effect per clip, which appears in the clip’s effect stack (in Premiere Pro) along with all other filters. In this way you can easily trim edit points without regard to the color correction. Traditional roundtrips render new media with baked-in color correction values. There, you can only work within the boundaries of the handles that you’ve added to the file upon rendering.
All SpeedGrade color correction values are applied to the clip as a single Lumetri effect when you send the timeline back to Premiere Pro. All grading layers are collapsed into a single composite effect per clip, which appears in the clip’s effect stack (in Premiere Pro) along with all other filters. In this way you can easily trim edit points without regard to the color correction. Traditional roundtrips render new media with baked-in color correction values. There, you can only work within the boundaries of the handles that you’ve added to the file upon rendering.  Not so with Direct Link, since color correction is like any other effect applied to the original media. Any editorial changes you’ve made in Premiere Pro are reflected in SpeedGrade should you go back for tweaks, as long as you continue to use Direct Link.
Not so with Direct Link, since color correction is like any other effect applied to the original media. Any editorial changes you’ve made in Premiere Pro are reflected in SpeedGrade should you go back for tweaks, as long as you continue to use Direct Link.
12-way and more
 Most editors are familiar with 3-way color correctors that have level and balance controls for shadows, midrange and highlights. Many refer to SpeedGrade’s color correction model as a 12-way color corrector. The grading interface features a 3-way (lift/gamma/gain) control for four ranges of correction: overall, shadows, midrange, and highlights. Each tab also adds control of contrast, pivot, color temperature, magenta (tint), and saturation. Since shadow, midrange, and highlight ranges overlap, you also have sliders that adjust the overlap thresholds between shadow and midrange and between the midrange and highlight areas.
Most editors are familiar with 3-way color correctors that have level and balance controls for shadows, midrange and highlights. Many refer to SpeedGrade’s color correction model as a 12-way color corrector. The grading interface features a 3-way (lift/gamma/gain) control for four ranges of correction: overall, shadows, midrange, and highlights. Each tab also adds control of contrast, pivot, color temperature, magenta (tint), and saturation. Since shadow, midrange, and highlight ranges overlap, you also have sliders that adjust the overlap thresholds between shadow and midrange and between the midrange and highlight areas.
 Color correction is layer based – similar to Photoshop or After Effects. SpeedGrade features primary (“P”) , secondary (“S”) and filter layers (the “+” symbol). When you add layers, they are stacked from bottom to top and each layer includes an opacity control. As such, layers work much the same as rooms in Apple Color or nodes in DaVinci Resolve. You can create a multi-layered adjustment by using a series of stacked primary layers. Shape masks, like that for a vignette, should be applied to a primary layer.
Color correction is layer based – similar to Photoshop or After Effects. SpeedGrade features primary (“P”) , secondary (“S”) and filter layers (the “+” symbol). When you add layers, they are stacked from bottom to top and each layer includes an opacity control. As such, layers work much the same as rooms in Apple Color or nodes in DaVinci Resolve. You can create a multi-layered adjustment by using a series of stacked primary layers. Shape masks, like that for a vignette, should be applied to a primary layer.  The mask may be normal or inverted so that the correction is applied either to the inside or the outside of the mask. Secondaries should be reserved for HSL keys. For instance, highlighting the skin tones of a face to adjust its color separately from the rest of the image. The filter layer (“+”) is where you’ll find a number of useful tools, including Photoshop-style creative effect filters, LUTs, and curves.
The mask may be normal or inverted so that the correction is applied either to the inside or the outside of the mask. Secondaries should be reserved for HSL keys. For instance, highlighting the skin tones of a face to adjust its color separately from the rest of the image. The filter layer (“+”) is where you’ll find a number of useful tools, including Photoshop-style creative effect filters, LUTs, and curves.
Working with grades
 The application of color correction can be applied to a clip as either a master clip correction or just a clip correction (or both). When you grade using the default clip tab, then that color correction is only being applied to that single clip. If you grade in the master clip tab, then any color correction that you apply to that clip will also be applied to every other instance of that same media file elsewhere on the timeline. Theoretically, in a multicam edit – made up of four cameras with a single media file per camera – you could grade the entire timeline by simply color correcting the first clip for each of the four cameras as a master clip correction. All other clips would automatically inherit the same settings. Of course, that almost never works out quite as perfectly, therefore, you can grade a clip using both the master clip and the regular clip tabs. Use the master for a general setting and still use the regular clip tab to tweak each shot as needed.
The application of color correction can be applied to a clip as either a master clip correction or just a clip correction (or both). When you grade using the default clip tab, then that color correction is only being applied to that single clip. If you grade in the master clip tab, then any color correction that you apply to that clip will also be applied to every other instance of that same media file elsewhere on the timeline. Theoretically, in a multicam edit – made up of four cameras with a single media file per camera – you could grade the entire timeline by simply color correcting the first clip for each of the four cameras as a master clip correction. All other clips would automatically inherit the same settings. Of course, that almost never works out quite as perfectly, therefore, you can grade a clip using both the master clip and the regular clip tabs. Use the master for a general setting and still use the regular clip tab to tweak each shot as needed.
 Grades can be saved and recalled as Lumetri Looks, but typically these aren’t as useful in actual grading as standard copy-and-paste functions – a recent addition to SpeedGrade CC. Simply highlight one or more layers of a graded clip and press copy (cmd+c on a Mac). Then paste (cmd+v on a Mac) those to the target clip. These will be pasted in a stack on top of the default, blank primary correction that’s there on every clip. You can choose to use, ignore, or delete this extra primary layer.
Grades can be saved and recalled as Lumetri Looks, but typically these aren’t as useful in actual grading as standard copy-and-paste functions – a recent addition to SpeedGrade CC. Simply highlight one or more layers of a graded clip and press copy (cmd+c on a Mac). Then paste (cmd+v on a Mac) those to the target clip. These will be pasted in a stack on top of the default, blank primary correction that’s there on every clip. You can choose to use, ignore, or delete this extra primary layer.
SpeedGrade features a cool trick to facilitate shot matching. The timeline playhead can be broken out into multiple playheads, which will enable you to compare two or more shots in real-time on the viewer. This quick comparison lets you make adjustments to each to get a closer match in context with the surrounding shots.
A grading workflow
 Everyone has their own approach to grading and these days there’s a lot of focus on camera and creative LUTs. My suggestions for prepping a Premiere Pro CC sequence for SpeedGrade CC go something like this.
Everyone has their own approach to grading and these days there’s a lot of focus on camera and creative LUTs. My suggestions for prepping a Premiere Pro CC sequence for SpeedGrade CC go something like this.
 Once, you are largely done with the editing, collapse all multicam clips and flatten the timeline as much as possible down to the bottom video layer. Add one or two video tracks with adjustment layers, depending on what you want to do in the grade. These should be above the last video layer. All graphics – like lower thirds – should be on tracks above the adjustment layer tracks. This is assuming that you don’t want to include these in the color correction. Now duplicate the sequence and delete the tracks with the graphics from the dupe. Send the dupe to SpeedGrade CC via Direct Link.
Once, you are largely done with the editing, collapse all multicam clips and flatten the timeline as much as possible down to the bottom video layer. Add one or two video tracks with adjustment layers, depending on what you want to do in the grade. These should be above the last video layer. All graphics – like lower thirds – should be on tracks above the adjustment layer tracks. This is assuming that you don’t want to include these in the color correction. Now duplicate the sequence and delete the tracks with the graphics from the dupe. Send the dupe to SpeedGrade CC via Direct Link.
In SpeedGrade, ignore the first primary layer and add a filter layer (“+”) above it. Select a camera patch LUT. For example, an ARRI Log-C-to-Rec-709 LUT for Log-C gamma-encoded Alexa footage. Repeat this for every clip from the same camera type. If you intend to use a creative LUT, like one of the SpeedLooks from LookLabs, you’ll need one of their camera patches. This shifts the camera video into a unified gamma profile optimized for their creative LUTs. If all of the footage used in the timeline came from the same camera and used the same gamma profile, then in the case of SpeedLooks, you could apply the creative LUT to one the adjustment layer clips. This will apply that LUT to everything in the sequence.
 Once you’ve applied input and output LUTs you can grade each clip as you’d like, using primary and secondary layers. Use filter layers for curves. Any order and any number of layers per clip is fine. Using this methodology all grading is happening between the camera patch LUT and the creative LUT added to the adjustment layer track. Finally, if you want a soft edge vignette on all clips, apply an edge mask to the default primary layer of the topmost adjustment layer clip. Adjust the size, shape, and softness of the mask. Darken the outside of the mask area. Done.
Once you’ve applied input and output LUTs you can grade each clip as you’d like, using primary and secondary layers. Use filter layers for curves. Any order and any number of layers per clip is fine. Using this methodology all grading is happening between the camera patch LUT and the creative LUT added to the adjustment layer track. Finally, if you want a soft edge vignette on all clips, apply an edge mask to the default primary layer of the topmost adjustment layer clip. Adjust the size, shape, and softness of the mask. Darken the outside of the mask area. Done.
(Note that not every camera uses logarithmic gamma encoding, nor do you want to use LUTs on every project. These are the “icing on the cake”, NOT the “meat and potatoes” of grading. If your sequence is a standard correction without any stylized creative looks, then ignore the LUT procedures I described above.)
 Now simply send your timeline back to Premiere Pro (the “Pr” button). Back in Premiere Pro CC, duplicate that sequence. Copy-and-paste the graphics tracks from the original sequence to the available blank tracks of the copy. When done, you’ll have three sequences: 1) non-color corrected with graphics, 2) color corrected without graphics, and 3) final with color correction and graphics. The beauty of the Direct Link path between Premiere Pro CC and SpeedGrade CC is that you can easily go back and forth for changes without ever being locked in at any point in the process.
Now simply send your timeline back to Premiere Pro (the “Pr” button). Back in Premiere Pro CC, duplicate that sequence. Copy-and-paste the graphics tracks from the original sequence to the available blank tracks of the copy. When done, you’ll have three sequences: 1) non-color corrected with graphics, 2) color corrected without graphics, and 3) final with color correction and graphics. The beauty of the Direct Link path between Premiere Pro CC and SpeedGrade CC is that you can easily go back and forth for changes without ever being locked in at any point in the process.
©2015 Oliver Peters








