
When you work with RED Digital Cinema’s cameras, part of the post production workflow is a “processing” step, not unlike the lab and transfer phase of film post. The RED One, EPIC and SCARLET cameras record raw images using Bayer-pattern light filtering to the sensor. The resulting sensor data is compressed with the proprietary REDCODE codec and stored to CF cards or hard drives. In post, these files have to be decompressed and converted into RGB picture information, much the same as if you had shot camera raw still photography with a Nikon or Canon DSLR.
RED has been pushing the concept of working natively with the .r3d media (skipping any interim conversion steps) and has made an SDK (software development kit) available to NLE manufacturers. This permits REDCODE raw images to be converted and adjusted right inside the editing interface. Although each vendor’s implementation varies, the raw module enables control over the metadata for color temperature, tint, color space, gamma space, ISO and other settings. You also have access to the various quality increments available to “de-Bayer” the image (data-to-RGB interpolation). The downside to working natively, is that even with a fast machine, performance can be sluggish. This is magnified when dealing with a large quantity of footage, such as a feature film or other long-form projects. The native clips in your editing project are encumbered by the overhead of 4K compressed camera files.
For these and other reasons, I still advocate an offline-online procedure, rather than native editing, when working on complex RED projects. You could convert to a high-quality format like ProRes 4444 or 10-bit uncompressed at the beginning and never touch the RED files again, but the following workflow is one designed to give you the best of all worlds – easy editing, plus grading to get the best out of the raw files. There are many possible RED workflows, but I’ve used a variation of these steps quite successfully on a recent indie feature film – cut on Final Cut Pro 7 and graded in Apple Color. My intent here is to describe an easy workflow for projects mastering at 2K and HD sizes, which are destined for film festivals, TV and Blu-ray.
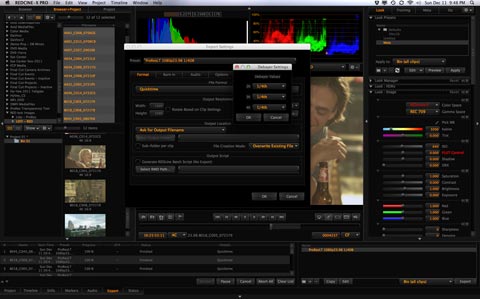
Conversion for offline editing
When you receive media from the studio or location, start by backing up and verifying all files. Make sure your camera-original media is safe. Then move on to RED’s REDCINE-X PRO. There is no need yet to change color metadata. Simply accept what was shot and set up a batch to convert the .r3d files into editing media, such as Avid DNxHD36 or Apple ProRes LT or ProRes Proxy. 1920×1080 or 1280×720 are the preferred sizes for lightweight editing media.
With a RED ROCKET accelerator card installed, conversion time will be about real-time. Without it, adjust the de-Bayer resolution settings to 1/2, 1/4 or 1/8 for faster rendering. The quality of these dailies only needs to be sufficient for making effective editing decisions. The advantage to using REDCINE-X PRO and not the internal conversion tools of the NLE (like FCP 7’s Log and Transfer) is faster conversion, which can be done on any machine and isn’t dependent on the specific requirements of a given editing application.
Creative (offline) editing
Import the media into your NLE. In the case of Final Cut Pro 7, simply drag the converted QuickTime files into a bin. Import any double-system audio and merge the clips. Edit until the picture cut is locked. Break the final sequence into reels of approximately ten minutes in length each. Export audio as OMF files for your sound designer/mixer. Duplicate the reels as video-only timelines, remove any effects, extend the length of shots with dissolves and restore all shots with speed changes to full length. Export an XML file for each of these reels.

REDCINE-X PRO primary grading pass
This is a two-step color grading process: Step 1 in REDCINE-X PRO and Step 2 in Apple Color. The advantage of REDCINE-X PRO is direct access to the raw files without the abstraction layer of an SDK. By adjusting the source settings panel within Color, Resolve, Media Composer, Premiere Pro and others, you are adjusting the raw controls; but, any further color adjustments (like curves and lift/gamma/gain “color wheels”) are made downstream of the internally-converted RGB image. This is functionally no different than rendering a high-quality, raw-adjusted RGB file from one application and then doing further corrections to it in another. That’s the philosophy here.
Import the XML file for each reel as a timeline into REDCINE-X PRO. This conforms the .r3d files into an edited sequence corresponding to your cut in FCP. Adjust the raw settings for all shots in the timeline. First, set color space to RedColor2. (You may temporarily set gamma space to RedGamma2 and increase saturation to better see the affect of your adjustments.) Remember, this is a primary grading pass, so match all shots and get the most consistent look to the entire timeline.
You can definitely do very extensive color correction in REDCINE-X PRO and never need another grading tool. That’s not the process here, though, so a neutral, plain look tends to be better for the next stage. The point is to create an evenly matched timeline that is within boundaries for more subjective and aggressive grading once you move to Color. When you are ready to export, return saturation to normal, set color/gamma space to RedColor2/RedLogFilm and the de-Bayer quality to full resolution. Export (render) the timeline using Apple ProRes 4444 at either a 2K or 1920×1080 size. Make sure the export preset is configured to create unique file names and an accompanying FCP XML. Repeat this process for each reel.

Sending to Color and FCP completion
Import the REDCINE-X PRO-generated XML for each reel into Final Cut. Reconnect media if needed. Remove any filters that REDCINE-X PRO may have inadvertently added. Double-check the sequence against your rough cut to verify accuracy and then send the new timeline to Color. Each reel becomes a separate Color project file. Grade for your desired look and render the final result as ProRes HQ or ProRes 4444. Lastly, send the project back to Final Cut Pro to complete the roundtrip.
Once the graded timelines are back in FCP, rebuild any visual effects, speed effects and transitions, including dissolves. Combine the video-only sequences with the mixed audio and add any finishing touches necessary to complete your master file and deliverables.
Written for DV Magazine (NewBay Media LLC)
©2012 Oliver Peters