For folks who like to use film emulsion LUTs (look up tables), Koji Color has recently updated its product line with Koji Advance. Koji Color is a collaboration between Dale Grahn – the highly regarded film lab timer (the film equivalent of a colorist) behind many blockbusters – and plug-in developer Crumplepop. Other products have included an iPad application and an earlier version of the Koji Color plug-in. (Click on any image in this post for an expanded view.)
Typically LUT packages require camera patch LUT files (to correct for each manufacturer’s log encoding scheme) and the “look” file. Some LUT developers split these into two sets of LUTs, while others combine both into a single 3D LUT file. Koji combines their LUTs, so each file is specific to a camera manufacturer and film stock type. The original version of the Koji Color plug-in was designed for Apple Final Cut Pro X and came in the form of two products – Koji DSLR and Koji Log. The lower cost DSLR package used emulation presets designed for Rec709 video signals. The Log package cost a bit more and added files and presets to be used with log gamma encoding, like ARRI Log-C. The FCP X plug-in itself also allowed for control over shadow, mid, and highlight exposure, plus saturation and a Film Stock Mix slider. The Mix slider controlled the amount of the LUT plug-in that was mixed into the image.
 Koji Advance has replaced both the DSLR and Log plug-ins and added more controls and film grain. It is now also compatible with Motion, Premiere Pro CC, and After Effects CC, along with Final Cut Pro X. Koji Color also sells Koji Studio, which is a package of technical versions of these same LUTs intended for facilities outputting to DCI-P3 colorspace. It includes all of the Advance features as part of the package.
Koji Advance has replaced both the DSLR and Log plug-ins and added more controls and film grain. It is now also compatible with Motion, Premiere Pro CC, and After Effects CC, along with Final Cut Pro X. Koji Color also sells Koji Studio, which is a package of technical versions of these same LUTs intended for facilities outputting to DCI-P3 colorspace. It includes all of the Advance features as part of the package.
 All packages include presets built around one black-and-white and five color print film stocks. These presets were based on research intended to faithfully reproduce the look of specific Fuji and Kodak print stocks as a medium. 2302 is a black-and-white stock. 2393 is considered by Grahn to be the best print film made. 2383 is similar, but warmer. The other three options are on the cooler side. S versions are more saturation, N versions are more neutral, and LC is low contrast. There is also a 2302 HC (high contract) black-and-white stock.
All packages include presets built around one black-and-white and five color print film stocks. These presets were based on research intended to faithfully reproduce the look of specific Fuji and Kodak print stocks as a medium. 2302 is a black-and-white stock. 2393 is considered by Grahn to be the best print film made. 2383 is similar, but warmer. The other three options are on the cooler side. S versions are more saturation, N versions are more neutral, and LC is low contrast. There is also a 2302 HC (high contract) black-and-white stock.
At this point, it’s important to understand that these LUTs are not designed as creative looks like you’ll find in many other LUT products on the market. The application of any of the LUTs adds the color character of that medium and forms a starting point for your color grade.
When you install Koji Advance, you can opt to install it into any or all of the available host applications. A folder of the Koji 3D LUT files in the .cube format is also installed to your desktop. These are available to be used with other applications that allow LUT files to be imported, like DaVinci Resolve, Avid Media Composer, or Autodesk Smoke. You can move or copy this folder to any location you like.
Fine-tuning the look
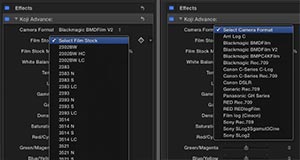 To use Koji Advance, drop the plug-in effect onto your clip. The first two choices you need to make are the camera preset and film stock. Pick these from the pulldown menus at the top of the control panel. If your footage is from a specific camera encoding scheme, such as ARRI Log-C or RedLogFilm, select the matching choice. If it is already a Rec709 color profile, then select the generic Rec709 choice. Various DSLR camera types also have available options. The film stock selector lets you choose from a number of presets based on the six film stocks and their variants. The LC preset is a brighter version that is more conducive to downstream color correction, which may be added on top of the LUT filter. As before, there’s a Film Stock Mix slider to control how much of this look is being applied to the image.
To use Koji Advance, drop the plug-in effect onto your clip. The first two choices you need to make are the camera preset and film stock. Pick these from the pulldown menus at the top of the control panel. If your footage is from a specific camera encoding scheme, such as ARRI Log-C or RedLogFilm, select the matching choice. If it is already a Rec709 color profile, then select the generic Rec709 choice. Various DSLR camera types also have available options. The film stock selector lets you choose from a number of presets based on the six film stocks and their variants. The LC preset is a brighter version that is more conducive to downstream color correction, which may be added on top of the LUT filter. As before, there’s a Film Stock Mix slider to control how much of this look is being applied to the image.
 The next series of sliders in the panel turns Koji Advance into a full-on color correction plug-in. You can opt for automatic white balance or manual control. If you pick auto, the controls still let you adjust the image further. There’s a Kelvin-based color temperature slider to warm up or cool off the image. Next are the three lift/gamma/gain controls, which are similar to the exposure sliders in the previous version. These act much like level controls in other applications and plug-ins. Lift adjusts shadow/black levels. Gamma for midrange. Gain for highlights.
The next series of sliders in the panel turns Koji Advance into a full-on color correction plug-in. You can opt for automatic white balance or manual control. If you pick auto, the controls still let you adjust the image further. There’s a Kelvin-based color temperature slider to warm up or cool off the image. Next are the three lift/gamma/gain controls, which are similar to the exposure sliders in the previous version. These act much like level controls in other applications and plug-ins. Lift adjusts shadow/black levels. Gamma for midrange. Gain for highlights.
 Density is a film-style control that’s probably unfamiliar to most video operators. It effectively works like an offset control that moves the whole signal higher or lower as you look at the videoscope. Using the density control doesn’t affect saturation in the same way as changing a lift/shadow control. Something to keep in mind is that Lift and Gain will clip the image at 0% and 100% on the scope. Density can move the image into the overshoot and undershoot areas below 0 and above 100. This is actually a good thing, because it preserves the full dynamic range of the image during the processing pipeline; however, it needs be corrected before any broadcast output. Therefore, when you make extreme adjustments, it’s a good idea to use a broadcast safe filter on the final output.
Density is a film-style control that’s probably unfamiliar to most video operators. It effectively works like an offset control that moves the whole signal higher or lower as you look at the videoscope. Using the density control doesn’t affect saturation in the same way as changing a lift/shadow control. Something to keep in mind is that Lift and Gain will clip the image at 0% and 100% on the scope. Density can move the image into the overshoot and undershoot areas below 0 and above 100. This is actually a good thing, because it preserves the full dynamic range of the image during the processing pipeline; however, it needs be corrected before any broadcast output. Therefore, when you make extreme adjustments, it’s a good idea to use a broadcast safe filter on the final output.
 Saturation controls the chroma level, but this is only true for the color of the image, not including the coloration caused by the LUT file itself. In other words, if a film stock preset is designed to increase blue in the image and is thus a cooler tone, cranking the saturation all the way down will not result in a true black-and-white image. It will still have a slight blue cast. Only the black-and-white presets will be truly black-and-white.
Saturation controls the chroma level, but this is only true for the color of the image, not including the coloration caused by the LUT file itself. In other words, if a film stock preset is designed to increase blue in the image and is thus a cooler tone, cranking the saturation all the way down will not result in a true black-and-white image. It will still have a slight blue cast. Only the black-and-white presets will be truly black-and-white.
 The last three color controls are printer point sliders. Again, this is for film-style “color timing” (color correction). The controls work globally for the whole image, so there are no separate color controls for shadows, midtones, and highlights. It works a lot like a single-wheel color corrector. Colors are grouped according to their opposites with sliders for red/cyan, green/magenta, and blue/yellow. To use these controls effectively, it’s best to understand how they work by viewing a vectorscope. If you slide the red/cyan slider all the way to red, it doesn’t increase the intensity of only reds within the image. It shifts the balance of the whole image towards red. Look at the vectorscope and you’ll see the entire chroma signal slide towards the red vector. Same for the other colors.
The last three color controls are printer point sliders. Again, this is for film-style “color timing” (color correction). The controls work globally for the whole image, so there are no separate color controls for shadows, midtones, and highlights. It works a lot like a single-wheel color corrector. Colors are grouped according to their opposites with sliders for red/cyan, green/magenta, and blue/yellow. To use these controls effectively, it’s best to understand how they work by viewing a vectorscope. If you slide the red/cyan slider all the way to red, it doesn’t increase the intensity of only reds within the image. It shifts the balance of the whole image towards red. Look at the vectorscope and you’ll see the entire chroma signal slide towards the red vector. Same for the other colors.
I’ve seen a few online comments questioning why not put a color wheel here instead of sliders. Apart from the UI issue (especially with design limitations in FCP X), it’s effectively the same thing. Let’s say on a system with color wheels you want to shift the balance towards orange. That’s halfway between red and yellow on the vectorscope. In Koji Advance, you would simply adjust the sliders for more red and more yellow, which results in a combined orange look. Two different methods to achieve the same goal, but sliders offer the advantage of a numerical value, which is easier to repeat for consistent results.
 The last section, which is new for Koji Advance, is film grain. They’ve picked five stock choices ranging from finer to coarser grain. Since adding grain contaminates the image, the grain section includes three adjustment controls – Film Grain Contrast, Film Grain Saturation, and Film Grain Mix. These let you dial in how subtle the presence of grain is within your shot.
The last section, which is new for Koji Advance, is film grain. They’ve picked five stock choices ranging from finer to coarser grain. Since adding grain contaminates the image, the grain section includes three adjustment controls – Film Grain Contrast, Film Grain Saturation, and Film Grain Mix. These let you dial in how subtle the presence of grain is within your shot.
In use
I’ve used the Koji film emulsion looks on previous jobs and they add a nice touch when it’s appropriate. You have to view this as the equivalent to audio engineers working with digital and analog recording systems. Analog tape is said to sound warmer, but that’s because the medium adds its own sonic character to the recording. Many engineers will record digitally, but then use analog somewhere in the final stages. Or, they’ll use a plug-in that emulates the attributes and coloration that analog tape recording gives to the sound. Using a film stock emulation for the purpose of adding character is exactly the same thing. The Koji LUTs are subtle enough that you’ll use them more frequently than some of the other choices. The controls offered by the plug-in enable you to do the work all within Koji’s panel, if you choose.
That being said, LUTs should be used as part of the grading process, not to be the process by itself. Typically I use the Koji plug-in together with other color correction tools, so it’s important to see how it affects the signal when it is part of a stack of several plug-ins. In FCP X, Hawaiki Color is still one of my favorite color correction tools. I like the on-screen controls, the tools are comprehensive, and the results are very pleasing. As a test, I stacked the two filters – Hawaiki Color, then Koji Advance. This let me grade upstream of Koji and use the two filters interactively.
 An issue I ran into was one of signal clipping. Hawaiki Color also permits overshoot and undershoot, meaning that dark areas can be pushed below zero on the scope. Video can be crushed for extreme contrast. This caused some sparkling color artifacts once those extreme levels hit the Koji plug-in. However, this was easily solved, by selecting Legalize in the Hawaiki Color controls. If you do this with another filter that doesn’t have a “clip” or “legalize” option and you encounter the same issue, then use any filter that does level clipping, such as the Broadcast Safe filter. Place it between your color correction filter and the Koji Advance plug-in and these artifacts will disappear.
An issue I ran into was one of signal clipping. Hawaiki Color also permits overshoot and undershoot, meaning that dark areas can be pushed below zero on the scope. Video can be crushed for extreme contrast. This caused some sparkling color artifacts once those extreme levels hit the Koji plug-in. However, this was easily solved, by selecting Legalize in the Hawaiki Color controls. If you do this with another filter that doesn’t have a “clip” or “legalize” option and you encounter the same issue, then use any filter that does level clipping, such as the Broadcast Safe filter. Place it between your color correction filter and the Koji Advance plug-in and these artifacts will disappear.
The Koji Advance plug-in performance seems fine on most systems and shots I’ve tested. It’s an easy plug-in to understand and use, and will quickly become a tool you’ll use on every production.
©2015 Oliver Peters
